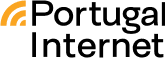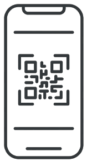Samsung
INSTALLATION
*Please have the QR code and/or the manual installation code, that we have sent you by email, on hand.
Open your camera and scan the QR code (to scan the QR code, you have to point the frame shown on the screen of your device over the QR code). On some devices it is not necessary to scan the QR code, you just need to press the QR code with your finger for a few seconds. Then tap Add eSIM and follow the instructions that will appear on the screen. Please skip to step 7.
or
- Go to Settings
- Tap Connections
- Tap SIM manager
- Under “eSIMs”, tap on +Add eSIM
- Select Scan QR code from service provider
- Scan the QR code that we have sent you by email (to scan the QR code, you have to point the frame shown on the screen of your device over the QR code). Wait for your plan to be identified (this can take a few minutes)
If you have scanned the QR code successfully, please skip to step 7.
In case you are not able to scan the QR code, you will have to do the installation manually, for which you will need the manual installation code for Android that we have sent you by email.
For manual installation, please follow the steps below:
– Tap Enter activation code
– Insert the manual installation code and click on Continue and wait for your plan to be identified (this can take a few minutes)
After the manual installation is completed, please proceed to step 7.
- Tap Add. If requested, please insert the PIN that you have received by email
- Tap on your new plan and select the option that says Name and write the name that you wish to give the eSIM
ACTIVATION
*The activation process can only be done when you are in Portugal.
- Go to Settings
- Tap Connections
- Tap SIM manager
- Under “Preferred SIMs”, tap on Mobile data and select your new Portugal Internet eSIM for mobile data
- To confirm that the eSIM is active, go back to Connections, tap SIM manager and check if your Portugal Internet eSIM is activated and that it is selected as the preferred SIM for mobile data
Google Pixel
INSTALLATION
*Please have the QR code and/or the manual installation code, that we have sent you by email, on hand.
Open your camera and scan the QR code (to scan the QR code, you have to point the frame shown on the screen of your device over the QR code). On some devices it is not necessary to scan the QR code, you just need to press the QR code with your finger for a few seconds. Then tap Add eSIM and follow the instructions that will appear on the screen. Please skip to step 8.
or
- Go to Settings
- Tap Network & Internet
- Tap the “+” icon next to your main plan
- Tap Download a SIM instead?
- A message will pop up asking if you want to use 2 SIMs, tap Yes
- Tap Next
- Scan the QR code that we have sent you by email (to scan the QR code, you have to point the frame shown on the screen of your device over the QR code) and wait for your plan to be identified (this can take a few minutes)
If you have scanned the QR code successfully, please skip to step 8.
In case you are not able to scan the QR code, you will have to do the installation manually, for which you will need the manual installation code for Android that we have sent you by email.
For manual installation, please follow the steps below:
– Scroll down and click on Need help?
– Tap Enter it Manually
– Insert the manual installation code for Android and click on Continue. Wait for your plan to be identified (this can take a few minutes)
After the manual installation is completed, please proceed to step 8.
- Tap Download. If requested, please insert the PIN that you have received by email
- Tap on your new plan and select the edit icon at the top right corner and write the name that you wish to give the eSIM
ACTIVATION
*The activation process can only be done when you are in Portugal.
- Go to Settings
- Tap Network & Internet
- Tap SIM
- Select your new Portugal Internet eSIM from the list
- Enable Use SIM
- Select your new Portugal Internet eSIM for data
- To confirm that the eSIM is active, go back to Network & Internet, tap SIM and check if your Portugal Internet eSIM is activated